

- #Right mouse button on mouseless computer full
- #Right mouse button on mouseless computer plus
- #Right mouse button on mouseless computer windows
#Right mouse button on mouseless computer plus
With the left button selected as your active button, point to the item and press the plus sign (+)
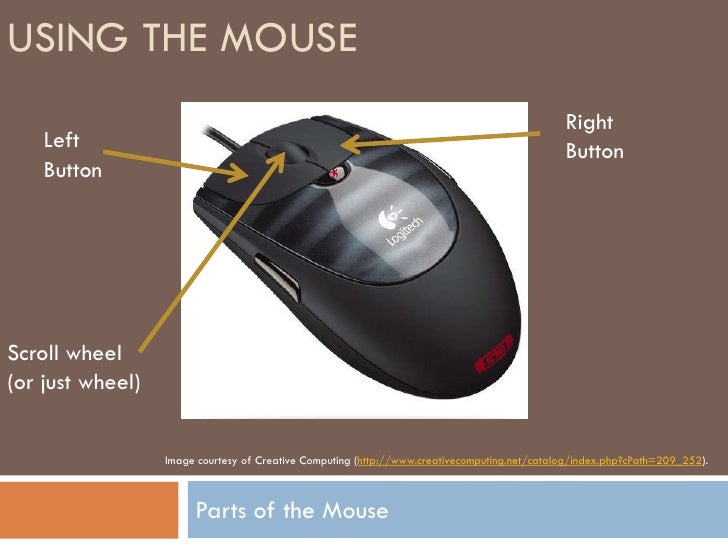
With the right button selected as your active button, point to the item and then press 5 With the left button selected as your active button, point to the item, and then press 5 After you select a mouse button, you don't need to select a mouse button again until you want to change buttons.Īfter you choose a button, you can click items on your screen. Note: If you choose to make the left mouse button the active button, it will remain the active button until you choose another button. Under Control the mouse with the keyboard, select the Turn on Mouse Keys check box.Īfter you turn on Mouse Keys, you can use the numeric keypad to move the mouse.īefore you use Mouse Keys to click items on your screen, you must first select which mouse button you want to be the active button: the left button, the right one, or both. Open Ease of Access Center by clicking the Start button, clicking Control Panel, clicking Ease of Access, and then clicking Ease of Access Center. If you have a numeric keypad on your keyboard, you can then use it to move the pointer ( 4 to go left, 6 to go right, and so on.With Mouse Keys, you can use the numeric keypad on your keyboard-instead of the mouse-to move the pointer. From System Preferences, choose Accessibility, Pointer Control, and Alternative Control Methods, then check the Enable Mouse Keys box.
#Right mouse button on mouseless computer full
You can also take full control over the pointer with the keyboard. Check the box marked Use keyboard navigation to move focus between controls to make Tab more universal as a way of moving focus (and Shift+Tab for going in the opposite direction). Open System Preferences, then choose Keyboard and Shortcuts. There are also some accessibility tweaks in macOS that make it easier to use your keyboard as a replacement for a mouse or a trackpad. For a host of other useful shortcuts, you can consult Apple's list. Some menu items inside programs will have their own keyboard shortcuts, which will be displayed on the menus themselves where they're available-it pays to remember what these are, as it can really speed up your day-to-day computing in the applications you use the most. When it comes to managing open program windows, meanwhile, Cmd+M will minimize the currently selected window, but there's no built-in keyboard shortcut for maximizing windows. If you want to select one word at a time, use Shift+Option and the arrow keys.
#Right mouse button on mouseless computer windows
The text selection shortcuts are similar to those on Windows because you can hold down Shift and then use the arrow keys to select text. You can also use Cmd+ to open the preferences pane for the current app. Once the focus has been moved, you can make use of the arrow keys, Esc, and Enter as needed. Ctrl+F2 will switch the focus to the menu bar, and Ctrl+F3 brings up the dock (if you're using a keyboard with the Touch Bar, you need Ctrl+Fn+F2 and Ctrl+Fn+F3). Use Esc to go back and Enter to confirm or select something.Īs for switching between open apps, that changes to Cmd+Tab if you're on Apple's operating system, and you can also press Cmd+Space to search your Mac. Other keys that work the same on macOS and Windows are the arrow keys to maneuver around menus and dialog boxes, the Tab key to jump between text fields and program sections, and Space to scroll down webpages and documents, as long as you're not inputting text.


 0 kommentar(er)
0 kommentar(er)
